New Blogger Interface Setting update 2020.
My dear blogger users, as you may be aware that the New Blogger Interface Setting Update has been introduced by Google.
This update is now fully implemented and the option to switch to the old interface has also been removed.
The technical working method of bloggers has been completely changed in this new interface, which is very modern and convenient.
Before taking into consideration about new interface settings in detail, let's take a look at Blogger's latest update regarding the shutdown of the Google Album Archive.
Blogger Google Album Archive Has Shut Down:
Google has announced that it will be shutting down Album Archive on July 19, 2023, which means that any content only available in the Album Archive will be permanently deleted, such as small thumbnail photos, albums, images, comments or likes, and certain Hangouts data.
However, Google Album Archive was a convenient way to manage and delete images from Blogger and was a platform that allows users to access and manage album content from various Google products, It has been particularly useful for viewing and managing archived albums from platforms like Blogger and Hangout.
Google suggests exploring alternative options for managing and storing albums, such as Google Photos, Blogger, and Google Chat, he also claims to remain committed to enhancing album management solutions and promises to introduce new features and innovations in existing products to meet user requirements.
Ever since Google Album Archive was shut down, a lot of blogger users have been facing problems in deleting unused or redundant images from their blogger gallery.
Why there is a need to remove unused and redundant images:
Images play a crucial role in increasing the visual appeal and engagement of a blog, hence they are used more and more, due to which over time is a natural procedure for unused and redundant images to accumulate in the gallery which occupies a large valuable storage space, affecting the overall performance of your blogger site.
One major downside is the effect on your blog's loading speed because each image takes up space and increases the time it takes for your blog to load.
Apart from this, these ghost images can also have a negative impact on search engine optimization (SEO) because search engines like Google consider page load time on the browser as a ranking factor, so slowing down blog speed can mean degradation in search engine ranking.
Additionally, the slow loading time of page can cause users to become potentially frustrated, leading to a poor experience and reduced engagement and causing them to hit that dreaded "back" button.
How to fix the problem of deleting unused or redundant images from the Blogger gallery?
Since the Google Album Archive was shut down on July 19, 2023, a lot of blogger users have been facing problems in deleting unused or redundant images from the blogger gallery.
Here I am sharing with you a possible solution for this, by which you can easily manage and delete images from Blogger Gallery even after Blogger Google Album Archive is shut down.
- 1. Go to your Blogger dashboard and click on Settings.
- 2. Scroll down the blog settings page and search the 'Manage Blog' section.
- 3. In the blog management section, find and click on the 'Media from your blog' option for images and the 'Videos from your blog' option for the videos.
- 4. Select your media option as per your requirements and click on it, this will open a new 'Album' window.
- 5. On this window, you can see and manage all the images or videos uploaded to your blog.
- 6. You can select one or more images or videos at once or one by one and click the trash icon to permanently delete them.
- 7. Click on the desired image or video to download or get the link, This will take you to a new window where all the usual options like 'Save Image As' or 'Copy Image Link' etc. are available to you. Dig it out.
Well, look at here you ever realized how easily your problem has been solved?
You can also use the Google Photos app on your phone or tablet to delete images from Blogger, to do this, you need to enable the backup and sync option in the Google Photos settings.
This will sync all your photos across Google products, including Blogger then you can open the Google Photos app and go to the Albums tab.
Here you should see an album named Blogger that contains all the images uploaded to your blog, in which you can select one or more images and tap on the trash icon to delete them.
You can also use the Google Photos app on your phone or tablet to delete images from Blogger, to do this, you need to enable the backup and sync option in the Google Photos settings, this will sync all your photos across Google products, including Blogger.
Now you can open the Google Photos app and go to the Albums tab where you can see an album named Blogger that contains all the images uploaded to your blog, in which you can select only one or more images simultaneously and delete them by tapping on the trash icon.
We hope that this will be useful and beneficial for you, Kindly express your valuable feedback for improvement through comments.
New Blogger Interface Setting update:
All the users running the Blogger website or New users creating new blog websites are being given the necessary information about this change here, through which you can work with ease with the new interface of the blogger.
First, you log in to Blogger's Dashboard, you will see the menu settings bar on the left as you log in to the dashboard.
Click where the setting is written in the menu bar, the settings page will open as soon as you click.
Earlier, in the 'legacy interface,' it used to have seven pages separately, but now in this new interface, seven pages are not separate but on a single page.
Here is a way to set the New Blogger Interface Setting update this single page setting according to the number with the help of the picture.

Title/1:
Clicking on it will open a popup window, it will show the name of your blog that you wrote while creating the blog, but you can save it by changing it here and save it, this name will be displayed in Google search.
Discription/2:
Clicking on it, a pop-up window will open, giving you the right information about your blog and telling you what your blog is about and what you do here, you can also use keywords according to your blog Niche. For this, you get a limit of 500 characters (letters), within this you will have to write something nice and attractive, save after writing.
Blog language/3:
Clicking on it will open a popup window where the names of many languages will be written, from which you will have to select the language of your blog, if you use multiple languages in your blog, then you should select the main language of them because Here you cannot select more than one language, save after selecting the language.
Adult content/4:
In the New Blogger Interface Setting update, If your blog has any kind of adult content or any kind of adult pictures or any kind of adult video, then move slit the switch next to it and turn green.
Google Analytics Property ID/5:
By clicking on it, a popup window will open in which you will save and paste the Id number of your Google Analytics account so that you can get the right information about the traffic coming to your blog.
Favicon/6:
It is a type of small logo, it is the trademark of the identity of your blog which appears in the search results along with the name of your blog, as in the "A picture" the small orange color logo with Blogger is visible. You can also set it through the layout page.
By clicking on it, a new window will open in which you will get the option to browse through which you can select your logo file from a computer or mobile and then upload it here.
Visible to search engines/7:
Search engines are instructed by the switch next to it to search your blog or not. If you have switched the switch off, search engines will not crawl your blog, so this switch is always kept green so that search engines can crawl your blog properly.
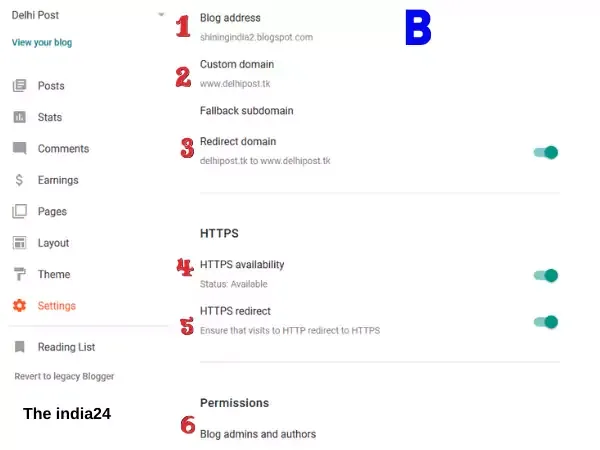
Blog address/1:
Here your blog address is already the default, which you must have created while creating the blog, this blog address always has .Blogspot.com at the last, like birthdaywishes.blogspot.com, latestmoviedownload.blogspot.com Etc, this blog address cannot be changed.

Custom domain/2:
If you want to use the blog address given in the number one above, then this option is not for you, leave it as it is.
If you want to add your custom domain to your blog address like dot com, dot in, dot org, etc. then click here, a popup window will open as soon as you click.
Here you will get two options, a custom domain, and a second buy a domain, if you want to buy a domain, then click on buy a domain, then you will get a list of all available domains, and then you can complete the full procedure for buying a domain, that is suitable for you.
If you purchase the domain from here, you don't have to do much more here anymore.
If you already have a domain that purchased elsewhere, you will need to paste your domain name in the column of the custom domain, but keep in mind you will need to add www. before the domain name. for example, if your domain name is 'theindia24.com' then you will write 'www.theindia24.com'.
A popup will open as soon as you enter the domain name, In which you will be asked to verify this domain. To verify the domain, you need to go to your domain provider's Domain Name System (DNS) settings and record the two CNAMEs and the four IP addresses of google must submit to A records.which is the following.
CNAME Record
A 216.239.32.21 (ADD THIS RECORD)
A 216.239.34.21 (ADD THIS RECORD)
A 216.239.36.21 (ADD THIS RECORD)
A 216.239.38.21 (ADD THIS RECORD)
After submitting all these records in the domain provider's DNS settings, click on the save button here, if all the DNS settings are correct then after some time your blog will be connected to your custom domain.
Redirect domain/3:
This option will be enabled after your blog is connected to the custom domain, which will be turned on (green) through this switch. With this redirection, your blog's domain name will be searched with www.
HTTPS availability/4:
Always keep it on (green) because by this your blog will get a successful SSL certificate ie your blog will get a certificate of secure https.
HTTPS redirect/5:
Always keep it on (green) because from here every search results of your blog will be secure, ie https will be attached to your domain name, This https certificate available for free in blogger.
Permissions/6:
There is no change in this because always the name of the person who created the blog is the default name.

Pending author invites/1:
In the New Blogger Interface Setting update Leave it as default
Invite more authors/2:
If you want to invite another blogger or author to write articles in your blog, click here, by clicking here a popup window will open in which you can invite them by entering their emails.
Reader access:
Through this you can select the readers of the blog, there are three options in it- 1, Public, 2- Private to authors, 3- Custom readers, if you run a blog for a particular person, then select the number 3, if you run a blog for yourself, then select number 2 and if you run a blog for everyone, then select it at number 1 (public), though it is always selected at number 1 (public).
If you select number 1 then 3, 4 and 5 options are not applicable for you.
Max posts shown on main page/6:
By clicking here the popup window will open, on this you can fix the number of posts that show on the home page of your blog. Write down the number of posts you want to show on your home page here.
Image lightbox/7:
If you want to click anyone on an image of your blog post to see it properly, then open it in a separate popup, then you turn it on (green). and If you want nothing to happen after clicking on the image and the image remains there, keep it off.

Comment location/1:
Through this, the methods of commenting in your blog post are set, as soon as you click on it there are 4 options in the popup window.
Select the last option, but the comment feature will be removed from your post, after selecting the second or third option, two different types of popup windows opens for comment, you can select any one of them.
Selecting the first option will open a comment box at the end of the post, the default setting (Embedded) is on it.
Who can comment?/2:
On clicking this, there are three options in the popup window, through which you select who can make the comments in your blog posts.
To protect your blog from spam, select Option Number 2 (Users with Google Accounts).
Comment moderation/3:
Clicking on it will open a popup window containing three options, out of which you have to select the first option (Always).
By selecting this option, if someone comments on your blog post, then that comment will not be published in your blog post until you approve it.
Email moderation requests to/4:
Clicking on it will open a popup window in which you have to provide you're a Gmail address. Any comments made in your blog post will come in this mail and will be published only when you approve the comments.
Reader comment captcha/5:
Always keep this option ON (green), so that when someone comments on your blog post, they will have to solve a Captcha.
Comment form message/:
Clicking on it will open a popup window in which you have to write a message that, When someone comes to comment in your blog post, in the comment box, they will see a message written in advance, like 'Please comment here', 'Please do not comment spam' etc.

In the New Blogger Interface Setting update All the setting options given in this picture are not very important, so you should leave it as default.

Time zone/1:
On clicking in this option, a popup window will open in which the time zone of all the countries of the world is given, out of which you can set and save the time zone of your country. If you are from India then you set (GMT + 05: 30) India Standard Time - Kolkata.
Date header format/2:
On clicking in this option, a popup window will open in which you have to select your blog show date format and save it as per your choice. In it, whatever type of date format you set, the date will show at your blog in the same format.
Timestamp format/4:
On clicking in this option, a popup window will open in which you have to select your blog's Time format and save it as per your choice. In it, whatever type of Time format you set, the Time will show at your blog in the same format.
Comment timestamp format/5:
On clicking in this option, a popup window will open in which you have to select your blog's Comment Time format and save it as per your choice. In it, whatever type of Comment Time format you set, the Time will show at your blog in the same format.
Enable search description/6:
Always keep this option on (green) because if you do not keep it on, the next option (Search description) will not be enabled, which is very important.
Search description:
Clicking on this option is very important, a popup window will open in which you have to tell about your blog in 150 characters, here you should use keywords according to your blog Niche, whatever you write in here will be shown in the search results. that will appears with your blog.
Additionally, when you write this meta tag description, only the option of meta tag description will be enabled in the post composing page.

Custom 404/:
In the New Blogger Interface Setting update If you have an error of 404 on a page or link. That is, if a page or link is searched, 404 pages come up, then its solution is in the next option.
Custom redirects/2:
If for some reason you have deleted a post and that post is ranking in Google, then on searching that post, 404 pages are opened. to solve this problem, click on this option, while clicking, a popup window will open, click where the 'Add' is written in it, then another popup window will open.
This popup has two lines, in the first is written 'From' and the second is written 'To'. Now your post or link which is getting 404 error, remove the domain address from the rest of the URL and the pest it on the first line,
Remove the domain address from the URL link of the other URL which you want to divert then pest the remaining URL in the second line.
Now whenever someone searches the earlier link, it will redirect to the second link you enter and there will be no 404 pages.
Enable custom robots.txt/3:
This is a very important option, always keep it ON (green), if it is not on, then the next option also will not be enabled, which is very important.
Custom robots.txt/4:
This option is very important because by this you give instructions to the search engines to search which things of your blog and which things should not be searched.
On clicking this option, a popup window will open, in which you will have to put the 'robot.txt' file which is given below.
User-agent: *
Disallow: /search
Disallow: /category/
Disallow: /tag/
Allow: /
Sitemap: https://'your blog URL adress'/atom.xml?redirect=false&start-index=1&max-results=500
Enable custom robots header tags/5:
This option is also very important, always keep it on (green).
Home page tags/6:
Click on this option, a popup window will open in which there are ten setting options. Select the first (all) and the seventh (noodp) from these and save them by the convert to green.
Archive and search page tags/7:
Click on this option, a popup window will open in which there are ten setting options. Select the second (noindex) and the seventh (noodp) from these and save them by the convert to green.
Posts and page tags/8:
Click on this option, a popup window will open in which there are ten setting options. Select the first (all) and the seventh (noodp) from these and save them by the convert to green.
Google Search Console/9:
In the New Blogger Interface Setting update By clicking on this option, you will enter the Google Search Console.

Enable custom ads.txt/1:
If you have Google AdSense approval, then you have to turn this option on (green). As soon as this option is ON, then the next option will also be enabled.
Custom ads.txt/:
On clicking this option, a popup window will open in which you enter the code of your ads.txt and then save it. If you ever change your Blogger's template in the future, this setting will have to be done again.
Import content/2:
If you want to add the content of another blog to your blog, then you click here, a popup window will open as soon as you click, in which you have to solve captcha first, as soon as captcha is solved. you Will get the option to upload a blog file that is kept on your computer/mobile.
Back up content/3:
With this option, you get the option to download the file of your entire blog. Clicking here will open a pop-up window in which you will have to click on the download to download the entire blog file.
Apart from this, whenever you want to change the template of your blog, you must first download the file of your blog from here. Because if there is any kind of disturbance in changing the template, then you can return to the previous template.
Remove your blog/5:
If you do not want to work on this blog or have sold this domain to someone, then by clicking on this option you can permanently delete this blog.
>Allow blog feed/6:
In the New Blogger Interface Setting update It has a custom default setting and you leave it at the default setting.
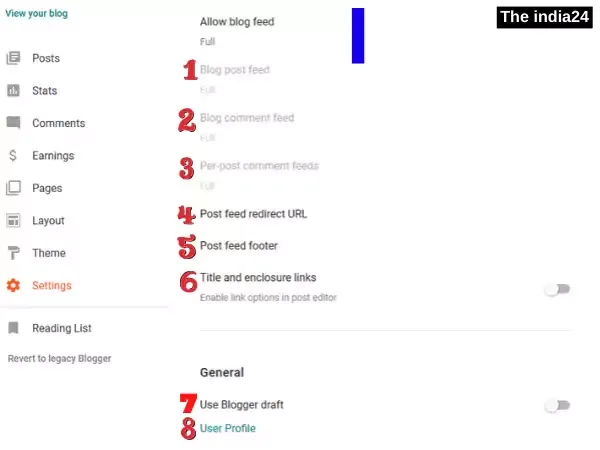
Blog post feed/1:
It has a custom default setting and you leave it at the default setting.
Blog comment feed/2:
The default setting of this option is Full and no change is to be made in this default setting.
Per-post comment feeds/3:
The default setting of this option is Full and no change is to be made in this default setting.
Post feed redirect URL/4:
In this option you have to submit the URL link of the RSS posts feed of your blog, this feed link is created through the feed burner.
Post feed footer/5:
It has a custom default setting and you leave it at the default setting.
Title and enclosure links/6:
It has a custom default setting and you leave it at the default setting.
User Profile/8:
In the New Blogger Interface Setting update this option is for setting your personal profile. By clicking on this option, a new page will open on which you can make your personal settings. Thus all the key settings under the Settings option are complete.

Post Page Setting:
As soon as you click on the post option, a post page will open as per the picture above, the details of the setting of this page are given according to the alphabetical given in the picture.
- G --As soon as you move the cursor over the post, a popup window will open in which four options A, B, C, D, will be available. Apart from this, if you click on the post, then you will go into the edit mode.
- A --You can publish your post by clicking on it and if the post is already published then you can do it on (Reverse to Draft) mode.
- B --By clicking on it, a popup window will open through which you can add or change the categories or labels of the post.
- C--You can delete the post by clicking on it. On clicking, a popup window will open in which permission is sought to delete the post, the post will be deleted as soon as you give them permission.
- D --If the post is published, you can view it by clicking on it and if the post is not published then you can Preview the post.
- E --When the blog has too many numbers of posts and you have to edit any of those posts, then there is difficulty in finding that post. On clicking this option, a popup window will open in which you will have to enter the label of the post that you want to edit, as soon as you enter the label only the posts with that label will appear on this page. Select the post you want to edit from these posts.
- F --Click here to write a new post, as soon as you click here, the post-draft page will open from where you can compose a new post.
- H --Click on this option, you will get the complete details of how many posts are in the blog, how many of them have been published and are in draft mode.
- K --If you want to make any changes or do some work in all the posts of your blog, then select the tick mark on this box, all the posts will be selected simultaneously.
4 Very special features of this new interface:
- However, due to all the changes that have taken place in this new blogger interface, the use of the blog, search engine optimization, and Features for the readers has increased.
- But three of these are very prominent, through these features, a blogger now obtain top-class features like WordPress while writing a blog post,
- Whose details are given below, which is according to the figure given above?
Mode (1):
- By clicking on the sign of this pen, the post can be turned down into on Html or text mode.
Font (2):
- On clicking on A, a popup window will open as shown in Popup window "A". then you will see these two options, first option 'Default Font' and the second option 'Add more fonts'.
- With this option, you can choose from any of these prefix fonts given here for use in your post, just like you used to earlier.
Add more fonts:
- By clicking on this mode, a new popup window will open in which hundreds of font directories will be available, from which you can select and add as many fonts as per your need.
- But this feature is not working properly right now, maybe the trial period of this facility is going on right now and it starts working properly after some time.
Image optimization(3) (B):
- In this new interface, you can set an image in your post by dragging it in any shape and location as shown in "Figure B". just like you optimize any image in WordPress.
Color optimization (4)(C & D):
- To use any type of colors in the font or background of the post, click on 3 or 4 as per your requirement, on clicking, a popup window (C) will open, in which you will get a color shade card. you can choose any color from this color shade card.
- If you do not get the color you need from this color shade card, then click on the + sign (E) at the bottom in the window (C), then a new window (D) will open as soon as you click it. you can make your own colors as per your requirement by this window.

The top menu bar of the Posts Draft Page:
In the New Blogger Interface Setting update, The top menu bar is available for writing articles or posts, with the help of which you can customize your article very well, which is described below alphabetically in detail
- A --By this, you can make the letters, words or sentences bold.
- B --By this, you can make the letters, words or sentences italic.
- C --By this, you can make the letters, words or sentences underline
- D --With this option, you can use H1, H2, 3, H4, headings in your article. This is a new feature.
- E --Through this, you can select the font size of your article.
- F --Through this, you can select the type of font for your article.
- G --Through this, you can select the font color of your article.
- H --Through this, you can use the background color under your article to highlight the words or sentences.
- I --You can undo anything done by this.
- J --You can redo anything done by this.
- K--By this, you can create the bullet list in your article, which is very good for search engines.
- L --Through this, you can create a number list in your article, which is very good for search engines.
- M--Through this, you can make text links or edit any links already created. On clicking on it, a popup window will open, Over there in the first line is written (text to display). inter that text in which the link is to be added.
Enter the link address in the second line where (URL to link to) is written, Select the first of the two options written below the first line (Link to Web Address). Tick both the boxes below and click OK, your anchor text link is ready.
For upload images & videos:
- N --Click on it, as soon as you click it, the popup window will open. There are four options. From this, you choose the option where the picture or image is available according to your requirement and download them.
- O --Click on it, as soon as you click it, the popup window will open, and two options are available there. One can be downloaded from the computer and second from Youtube, click on the option from where you want to download your video.
- P --Clicking on this option will open a popup window which contains many special characters and emojis, from which you can choose anyone according to your article.
- Q --With this option, you can insert the horizontal break line anywhere on your article page.
- S --With this option, you can adjust the distance between the two lines of your article.
- T --Through this option, you can also write in Hindi.
- U --With this option, you get the opportunity to choose multiple languages and functions for your article.
- V --This place is to write the title of the article

Post Draft Page:
In the post-draft page, there is a slight difference between the sidebar of the published post and the draft post sidebar. which is described below alphabetically in detail.
- A --With this option, you can go to the HTML page of your article.
- B --Through this option, you can save the settings of the article
- C --With this option, you can preview the article/post, which will also open in this same window.
- D --Through this option, you can publish your article/post.
- E --With this option, you can go to the HTML page of your article.
- F --Through this option, you can update your published article/post after editing something.
- G --Through this option, you can preview your published article/post after editing something.
- H --Through this option, you can bring your published article/post to edit (Revert to draft) in the mod.
- J --Here you have to write the category or label of your article.
- k --By clicking on this option, you will get two options to create Permalink for your article/post. After clicking on the option of Custom Permalink, enter the Permalink below.
- L --Write a brief description of your article/post through this option, which should also contain your keywords. this brief description will appear in the search results along with the title of the article.
- M --The setting of this option is according to the default setting option of figure 6.
Conclusion:
In the New Blogger Interface Setting update June 2020, some changes have been made in the interface of the blog settings by Google, here you are given detailed information about this change. Hope you will benefit from the information given here, please tell us by commenting.
















I have one problem with this new blogger interface. When i publish a post and then when i visit my blog home page then the thumbneil of post will be blur. After that i came back to the old veraion of blogger and again i update that post and after i visit my blog and the thumbnail of post is not blur it show proper without any problem.
So the question is by using new blogger interfave the thumbnail of post becomes blur as it is not happen by using old version of blogger.
Please check it.
Thanks for the detaild article on new blogger interfacr
I'm a heavy Blogspot user. I rely a lot on the Traffic Sources and Audience stats, but it seems they've gone away in the new interface. Is there any way I can still get them? I might have to shift platforms if I can't.
If there is any kind of plagiarism found in the student’s work, he or she is bound to get penalized for it. The scope for plagiarism has increased in leaps and bounds with the emergence of the internet and its wide ranged feasibility and acceptance within the students. University Assignment
I definitely enjoying every little bit of it. It is a great website and nice share. I want to thank you. Good job! You guys do a great blog, and have some great contents. Keep up the good work. RV dealers in Missouri